在开始之前,我们需要打开 Tomcat 的默认端口 8080。您可以通过运行以下命令来使用 UFW 执行此操作。sudo ufw allow 8080
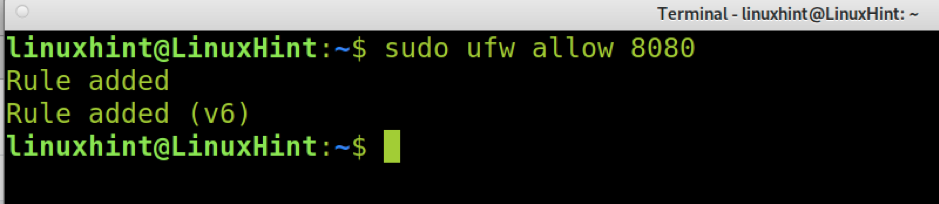
然后通过运行以下命令更新存储库。sudo apt update
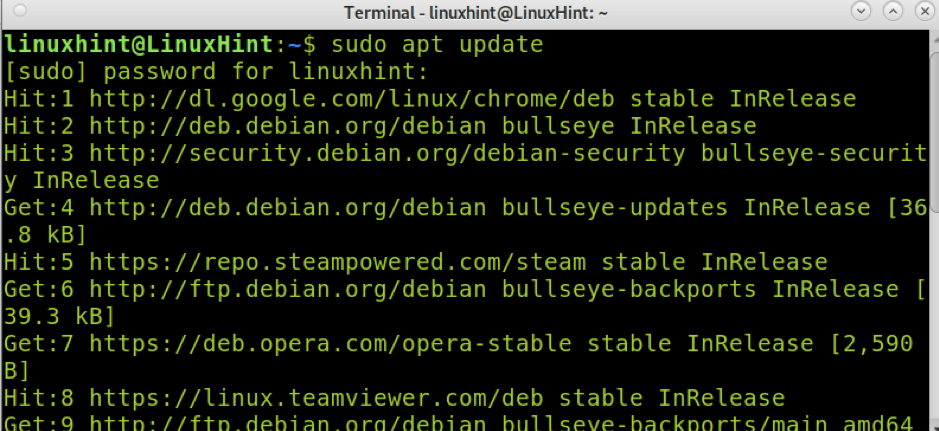
使用 apt 安装 Java,如以下屏幕截图所示。sudo apt install openjdk-11-jdk -y
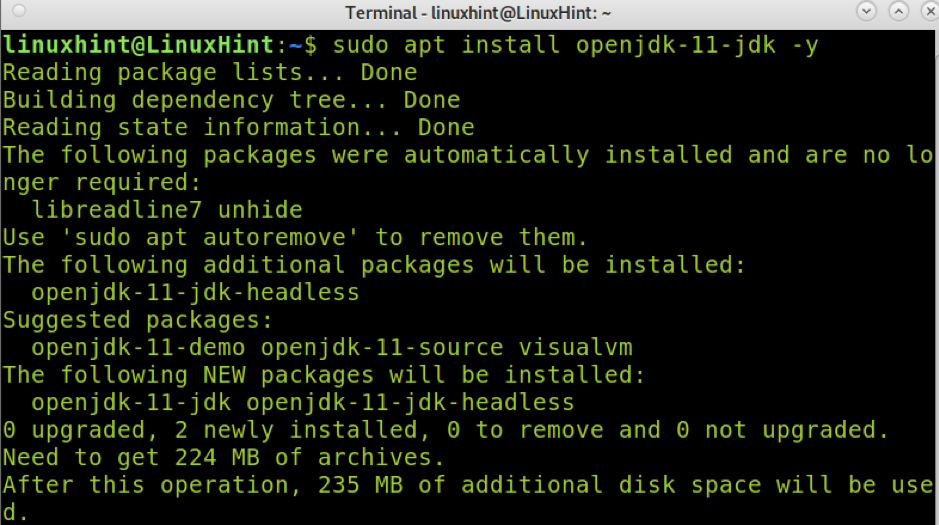
使用 apt 在 Debian 11 上安装 Apache Tomcat
首先,让我们使用apt安装tomcat,如下面的屏幕截图所示。sudo apt install tomcat9 -y
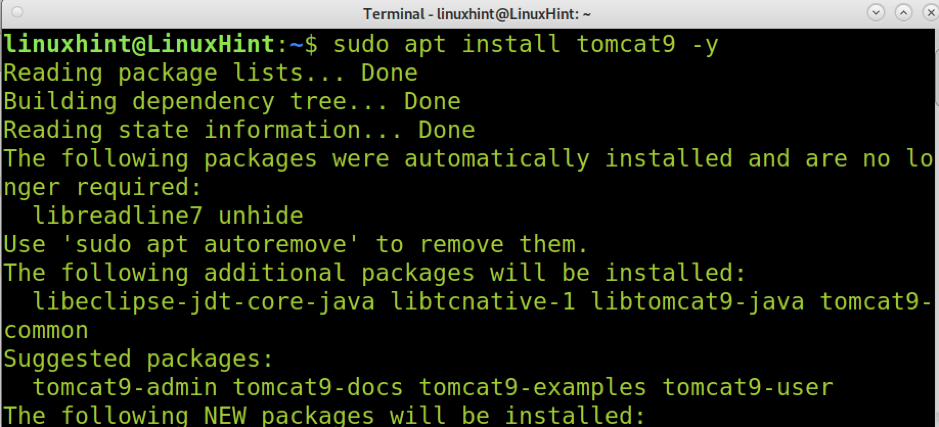
在添加 Tomcat 用户之前,请通过运行以下命令添加组 tomcat9。sudo groupadd tomcat9
然后通过执行以下命令创建用户,如下一个屏幕截图所示。sudo useradd -s /bin/false -g tomcat9 -d /etc/tomcat9 tomcat9

现在安装了Tomcat,您可以通过运行以下命令来启动它并检查它是否正确启动。sudo systemctl start tomcat9
sudo systemctl status tomcat9
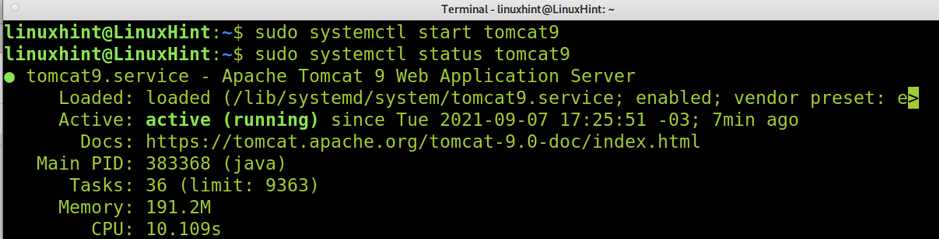
现在是时候定义有权访问 Tomcat9 的用户了。为此,您需要编辑配置文件 /etc/tomcat9/tomcat-users.xml。您可以通过执行以下命令使用nano对其进行编辑。sudo nano /etc/tomcat9/tomcat-users.xml

进入文件后,复制以下代码,将linuxhint替换为您的用户名,并将YourPasswordHere替换为您要访问Tomcat的密码。<role rolename=”admin”/>
<role rolename=”admin-gui”/>
<role rolename=”manager”/>
<role rolename=”manager-gui”/>
<user username=”linuxhint” password=”YourPasswordHere” roles=”admin,admin-gui,manager,manager-gui”/>
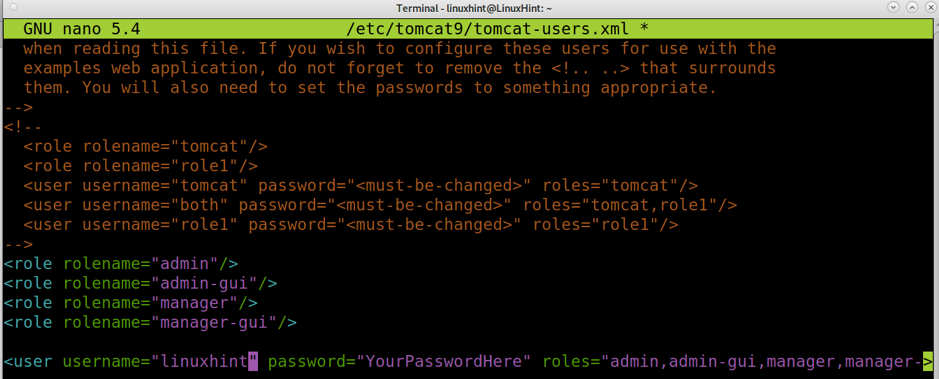
保存并退出配置文件;如果使用 nano,则可以按 Ctrl+X 退出保存更改。
现在,您可以访问以下链接:http://localhost:8080/
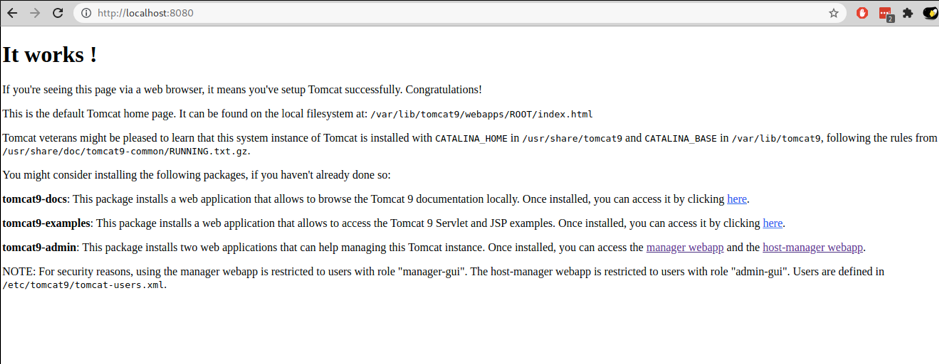
如您所见,Tomcat 已成功安装。现在,让我们通过运行以下命令来安装 Tomcat Web 管理器和主机管理器。sudo apt install tomcat9-admin
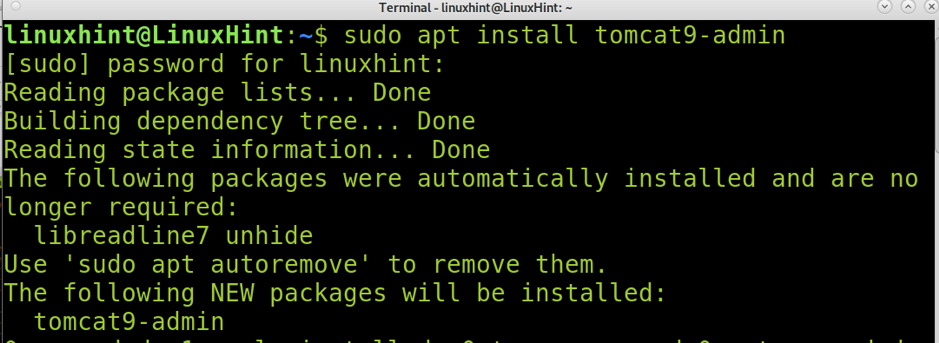
访问 http://localhost:8080/manager/html 并键入您在编辑文件 /etc/tomcat9/tomcat-users.xml 时键入的用户名和密码。
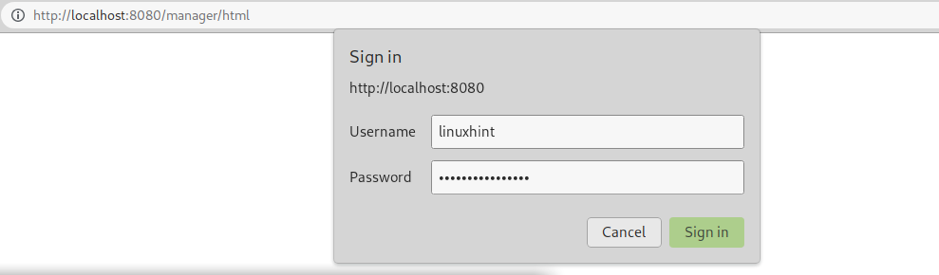
如您所见,Tomcat Web Application Manager工作正常。
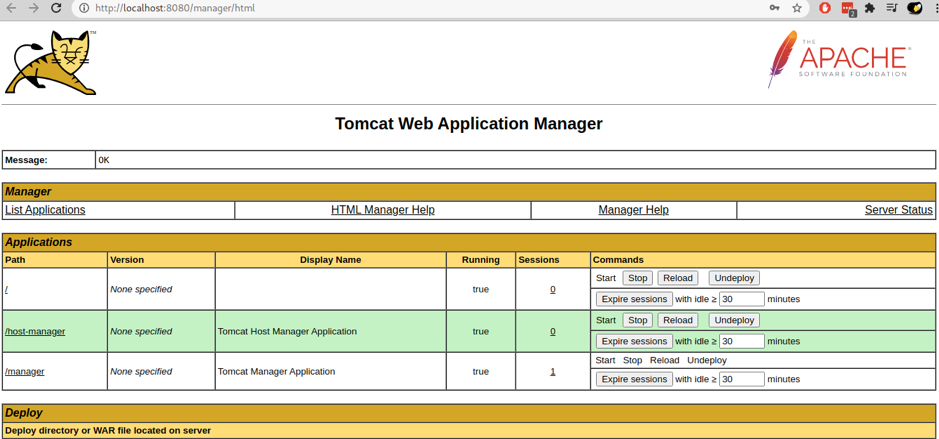
现在让我们访问 http://localhost:8080/host-manager/html 来检查Tomcat虚拟主机管理器;系统提示时键入用户名和密码。
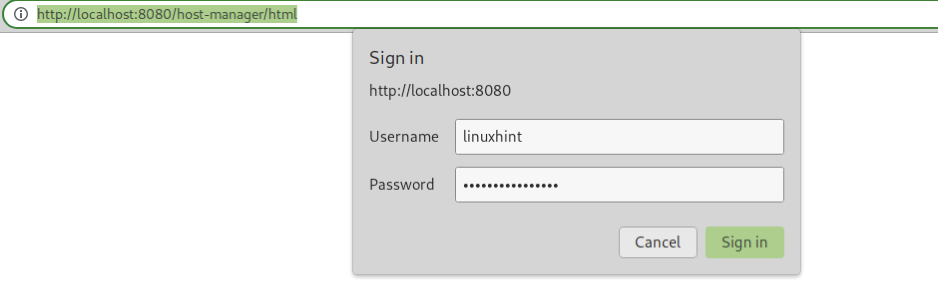
如您所见,主机管理器工作正常。
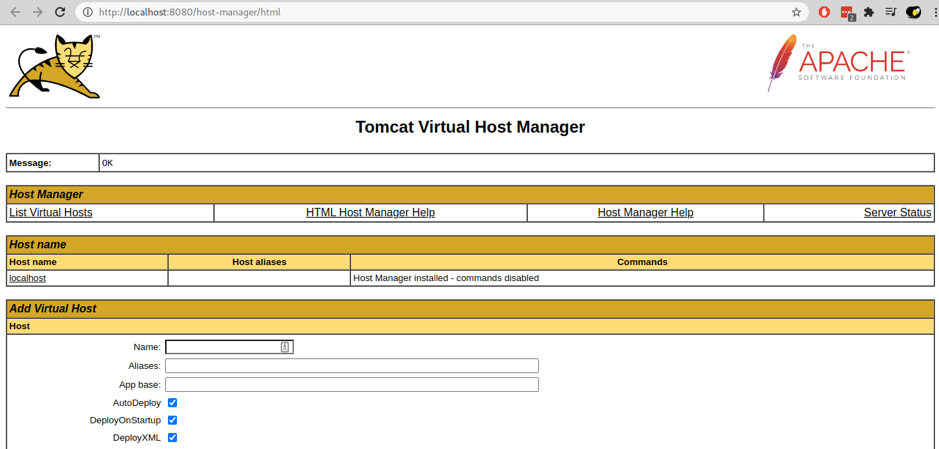
在 Debian 11 上手动安装 Apache Tomcat
现在让我们看看如何在 Debian 11 上手动安装 Apache Tomcat,而无需 apt/apt-get。
首先,请访问以下链接:https://tomcat.apache.org/download-90.cgi,然后选择下图中显示的.tar.gz文件并将其下载到您的系统。
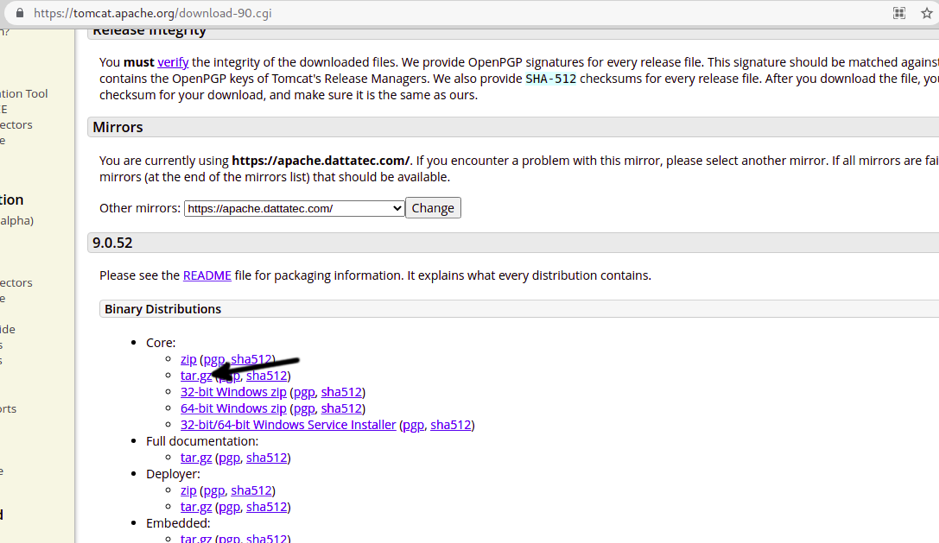
使用 mkdir 创建目录 /opt/tomcat,如下所示:sudo mkdir /opt/tomcat

通过运行以下命令提取 Tomcat。sudo tar -xzvf apache-tomcat-*.tar.gz
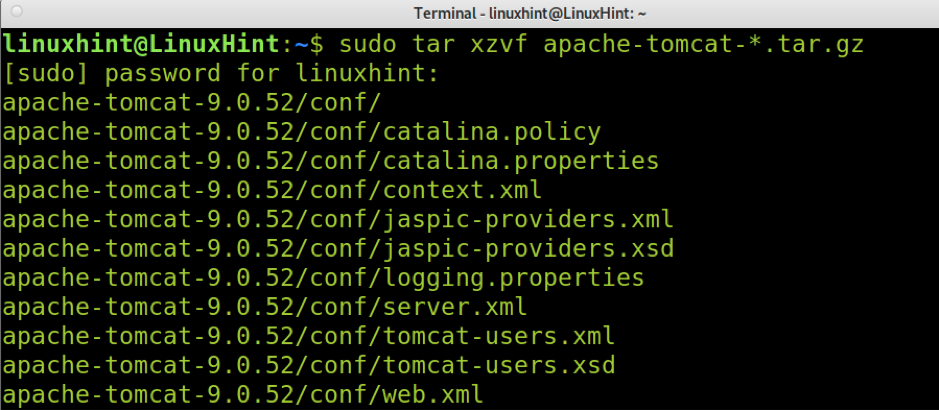
将提取目录的所有内容移动到 /opt/tomcat 中,如下面的屏幕截图所示。sudo mv apache-tomcat-9.0.52/* /opt/tomcat/

通过执行以下命令添加组 tomcat。sudo groupadd tomcat
现在,通过运行以下命令添加用户 tomcat。sudo useradd -g tomcat -d /opt/tomcat -s /usr/sbin/nologin tomcat

通过运行以下命令,为用户和组授予对 /opt/tomcat 的递归权限。sudo chown -R tomcat:tomcat /opt/tomcat/

现在是时候获取我们在本教程的第一步中安装的 Java 包的路径了。要获得正确的路径,您可以执行以下命令。sudo update-java-alternatives -l

如您所见,路径是 /usr/lib/jvm/java-1.11.0-openjdk-amd64。我们需要将其复制到 Tomcat 的配置文件中。使用 nano 打开它如以下示例所示。sudo nano /etc/systemd/system/tomcat.service
将以下所有代码复制到刚创建的文件中。
注意:在”Environment=JAVA_HOME=”行中添加 /usr/lib/jvm/java-1.11.0-openjdk-amd64 或运行 update-java-alternatives -l 时获得的路径,如下面的示例所示。[单位]
Description=Apache Tomcat
Wants=network.target
After=network.target
[Service]
Type=forking
Environment=JAVA_HOME=/usr/lib/jvm/java-1.11.0-openjdk-amd64/
Environment=CATALINA_PID=/opt/tomcat/temp/tomcat.pid
Environment=CATALINA_HOME=/opt/tomcat
Environment=’CATALINA_OPTS=-Xms512M -Xmx1G -Djava.net.preferIPv4Stack=true’
Environment=’JAVA_OPTS=-Djava.awt.headless=true’
ExecStart=/opt/tomcat/bin/startup.sh
ExecStop=/opt/tomcat/bin/shutdown.sh
SuccessExitStatus=143
User=tomcat
Group=tomcat
UMask=0007
RestartSec=10
Restart=always
[Install]
WantedBy=multi-user.target
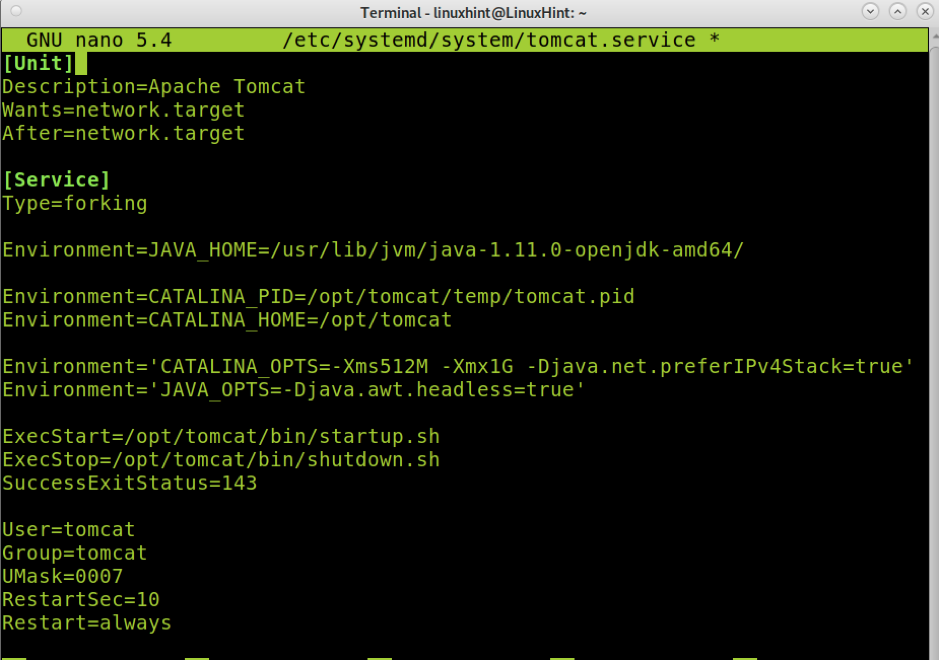
退出纳米保存更改。
授予所有脚本执行权限,如下所示。chmod +x /opt/tomcat/bin/*.sh

使用 systemctl 启动 Tomcat 服务,如下所示。sudo systemctl start tomcat.service
您还可以运行以下命令来检查Tomcat的服务是否已正确启动。sudo systemctl status tomcat.service
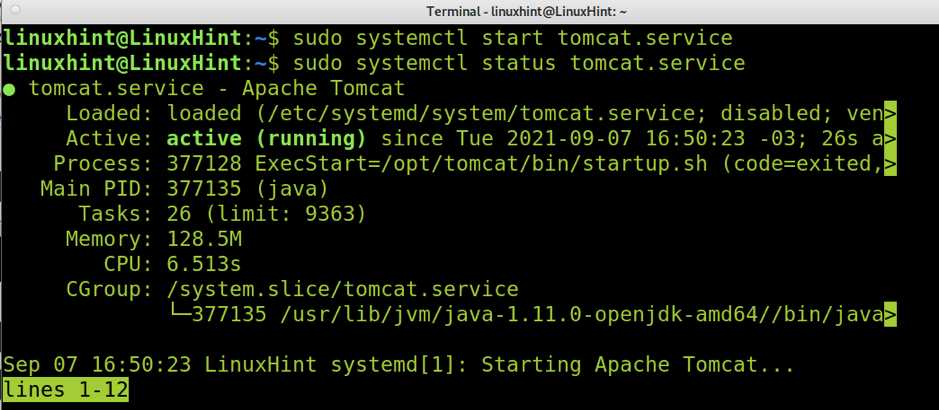
通过执行以下命令启用该服务。sudo systemctl enable tomcat

现在,让我们在配置文件 /opt/tomcat/conf/tomcat-users.xml 添加一个 tomcat 用户。通过运行以下命令打开配置文件。sudo nano /opt/tomcat/conf/tomcat-users.xml

复制以下代码,将 linuxhint 替换为要定义的用户名,并将 YourPasswordHere 替换为您选择的密码。<role rolename=”admin”/>
<role rolename=”admin-gui”/>
<role rolename=”manager”/>
<role rolename=”manager-gui”/>
<user username=”linuxhint” password=”YourPasswordHere” roles=”admin,admin-gui,manager,manager-gui”/>
退出文件保存更改。
现在,通过运行以下命令编辑配置文件 /opt/tomcat/webapps/manager/META-INF/context.xml。sudo nano /opt/tomcat/webapps/manager/META-INF/context.xml

找到以下行:<Valve className=”org.apache.catalina.valves.RemoteAddrValve”
allow=”127\.\d+\.\d+\.\d+|:1|0:0:0:0:0:0:1″ />
将上面的代码替换为此代码,或者通过在开头添加<!–,在末尾添加 –>来注释,如下所示。<!– <Valve className=”org.apache.catalina.valves.RemoteAddrValve”
allow=”127\.\d+\.\d+\.\d+|::1|0:0:0:0:0:0:1″ /> –>
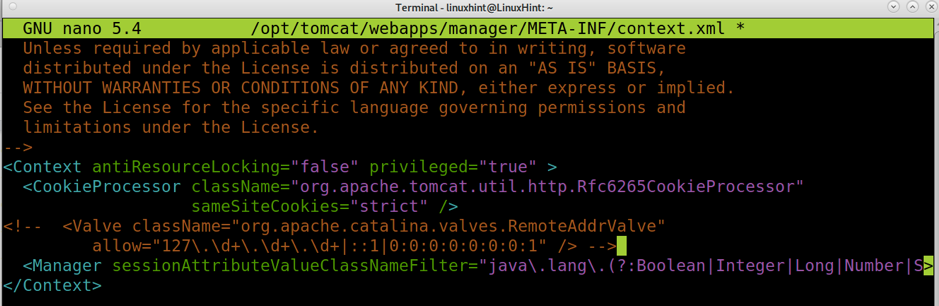
对配置文件 /opt/tomcat/webapps/host-manager/META-INF/context.xml 重复上一个操作。要使用纳米运行来执行此操作:sudo nano /opt/tomcat/webapps/host-manager/META-INF/context.xml
再次对以下代码段进行注释,或对其进行注释。<Valve className=”org.apache.catalina.valves.RemoteAddrValve”
allow=”127\.\d+\.\d+\.\d+|:1|0:0:0:0:0:0:1″ />
结果必须如下所示,代码开头为 <!–,末尾为 –>,如下面的屏幕截图所示。<!– <Valve className=”org.apache.catalina.valves.RemoteAddrValve”
allow=”127\.\d+\.\d+\.\d+|::1|0:0:0:0:0:0:1″ /> –>
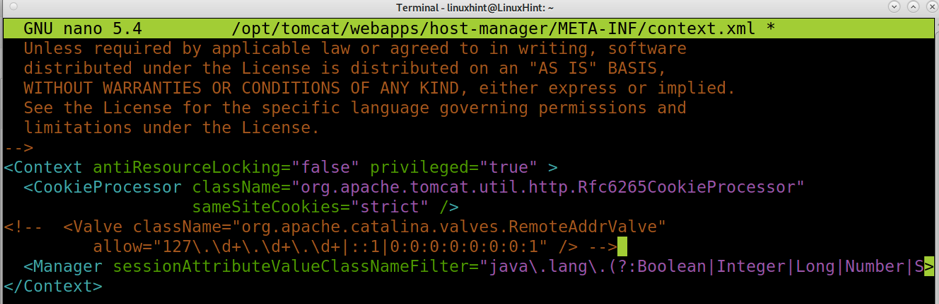
退出保存更改。
现在,使用 systemctl 再次重新启动 Tomcat 服务,如下所示。sudo systemctl restart tomcat

访问链接 http://localhost:8080/,您应该看到Tomcat工作正常,如下图所示。
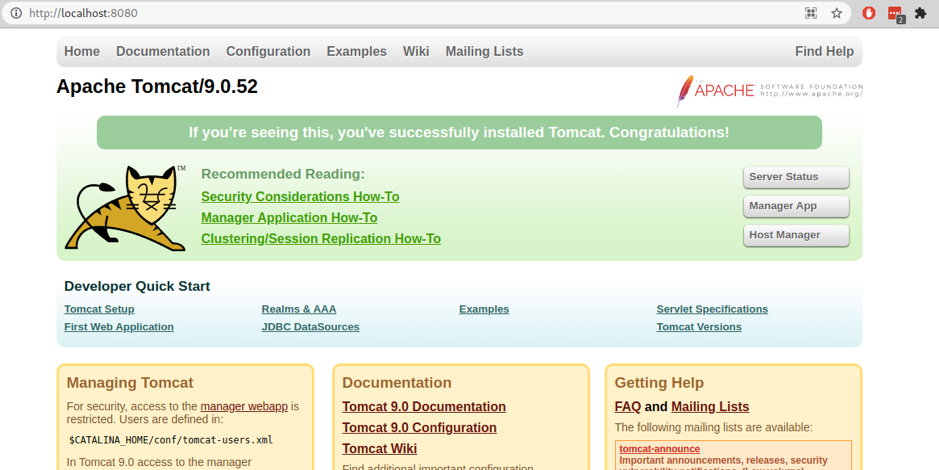
现在你可以看到Tomcat工作正常。
结论
在 Debian 11 上安装 Apache Tomcat 与在以前的 Debian 版本上安装它没有什么不同。上面解释的方法对于基于 Debian 的 Linux 发行版(如 Ubuntu)也很有用。通过阅读,您可以看到,安装过程包括许多步骤,但非常简单,任何Linux用户级别都可以实现这一目标。请记住打开端口8080(许多用户忘记了这一点)。此外,建议遵循apt方法而不是manal方法。
感谢您阅读本文,解释如何在 Debian 11 上安装 Apache Tomcat。请继续关注我们以获取更多 Linux 提示和教程。
本文链接:https://www.aiunk.com/1505/
“自与你相识起,我便觉得你与众不同。”

评论(0)